Windows環境でのHHKB Professional2設定(IME設定 + AutoHotkey + Vim)
会社で使っているキーボードをRealforce91UからHHKB Professional2に変えた。

一緒に勉強している後輩がUS配列のMacを使っていて、教える時にウッてなって困ったのが悔しかったのと、憧れのHHKB使ってみたかったのが主な理由。
初めてのUS配列キーボードで無刻印は結構ツラかった…。まぁ慣れの問題だし、困ったら印刷した キー配列図 見ればなんとかなる。
WindowsでHHKBを好みのキーバインドで使う設定
会社ではWindows7を使っている。(ひと月前までXPだった)
仕事はプログラムだけじゃなくメールやドキュメントを書くことも多いので、そのへんも意識してキーバインドを整えた。
Mac(JIS配列)の英字、かなでIMEのオン・オフを切り替えるように左右の◇キーでIMEを切り替えられるようにした。また、そこまで利用頻度が高くないけど無ければ無いでちょっと困る感じのWindowsキーは 右Shift 右Altに割り当てた。
あと、Fn押しながらの上下左右が辛かったのでVimキーバインドにした。
以下設定手順
英字配列に切り替え
まずは英字配列への切り替え。以下よりHHKBキー配列切替ツールをダウンロードし、英字配列に切り替える。
http://www.pfu.fujitsu.com/hhkeyboard/tooldownload.html
切り替え後は再起動が必要。
DIPスイッチによるキーコード、モードの変更
HHKBは背面のDIPスイッチによりキーコードやモードを変更することができる。
http://www.pfu.fujitsu.com/hhkeyboard/leaflet/hhkb_backview.html
| DIP SW | 機能 | ||
|---|---|---|---|
| 状態 | キー | 機能 | |
| 3 | OFF | Delete | Delete |
| ON | Delete | BS(BackSpace) | |
| 4 | OFF | 左◇ | 左◇ |
| ON | 左◇ | Fn | |
| 5 | OFF | Alt | Alt |
| ◇ | ◇ | ||
| ON | Alt | ◇ | |
| ◇ | Alt | ||
| 6 | OFF | Wake Up 無効 | |
| ON | Wake Up 有効 | ||
Lite拡張モード
会社PCはWindowsなので、Windowsキーが無いと困ることがある(ような気がする)ため、SW1:ON,SW2:OFFにし、Lite拡張モードで利用する。*1
DeleteとBS入れ替え
DeleteよりBSの方が利用頻度が高いためSW3:ONにし、DeleteをBSに変更する。Deleteを押すにはFn + ~を押せばいい。*2
IMEの設定
以下のブログを参考に、変換・無変換キーでIME有効・無効を切り替えるようにする。
無変換、変換キーでWindowsのIME有効無効をMac風に操作する | karakaram-blog
自分の場合は追加で、「入力文字なし」モードの「Henkan」時の振る舞いが「再変換」のままだと気持ち悪かったので「IME有効化」に変更した。
AutoHotkeyで左右の◇キーに変換・無変換キーを割り当てる
HHKBには変換・無変換なんてキーは無いので、AutoHotkeyで左右の◇キーに割り当てる。また、Windowsキーだった◇キーが変換・無変換キーに置き換わるので、あまり使いこなせていない 右Shift 右AltキーをWindowsキーに変更する。
RAlt::RWin
LWin::Send,{vk1Dsc07B}
RWin::Send,{vk1Csc079}
AutoHotkeyでVimキーバインド
以下のブログを参考に、AutoHotkeyでVimキーバインドに設定する。(なにこれ凄い!) 設定についてはブログをみてもらえばわかる。単独で動くexeを実行するか、設定ファイルをコピペするか、ファイルを配置して読み込ませるかのどれかをすればいいだけなのでとても簡単。
Vim以外でVimする: Windows+AutoHotkey編 - rcmdnk's blog
あとは適宜、有効にしたいアプリの設定を追加する。
Emacs派には
XKeymacsがおすすめ。ちょっと前までは左Altを右Ctrlにして(左Ctrlは通常のCtrlとして活かす為)、EmacsキーバインドでメールとかExcel弄ってた。XKeymacsはアプリ毎に有効、無効やキーの設定を変更できるので、GVimなんかは当然無効にしたり、アプリのショートカットキーを活かしたい場合は設定を変更したりと柔軟に使うことができる。
まとめ
自分好みに設定を弄る必要があるところも含めてHHKBは楽しいキーボードだなと思った。打鍵感はRealforceと甲乙つけがたい(好みの問題)けど、手が小さいのでコンパクトなのはありがたい。US配列も最初は戸惑ったけど、Enterキーが近かったり、Spaceキーが広かったり、慣れると使いやすい気がする。
HHKBでコードをいっぱい書いて、キーボードに恥じないプログラマになりたい。
Windows7潰してLinux Mint入れた

2年くらい使ってるASUSのネットブックのWindows7を潰してLinux Mint入れてみた。
理由
だんだん重くなってきていたのと、あまり使わないのにセキュリティソフトの更新にお金をかけるのがイヤだったのでOS入れ替えようと思った。 Linux Mintは使ったこと無かったのと、軽いと噂なので入れてみた。
USBメモリからLinux Mintをインストールする
isoファイルをDVD-Rに焼くにもドライブが無い。外付けのも壊れてる…のでUSBメモリからインストールすることにした。16Gで¥1,000ちょいとか安くなったなー。 ただisoファイルをUSBメモリにコピーすれば良いわけではなく、ISOイメージをUSBブートでインストールできるようにする必要がある。それをしてくれるのがUnetbootin。
UNetbootin
以下から実行ファイルをダウンロードし、実行する。
http://unetbootin.sourceforge.net/
すると↓の様な画面が出るので、isoファイルをココからダウンロードして指定する。自分はLinux Mint 15 OliviaのCinnamonを入れた。
UNetbootinでディストリビューションを指定してインストールすることも出来るけど、Linux Mintはno codecsの方を選ばないと違反っぽいのでisoダウンロードしてから指定するのが良いと思う。(日本国内で配布するのが問題で、インストールは問題では無い?どちらにせよ、不要であればno codecsで良い)
USBの準備が出来ると再起動を促されるので、大人しく従う。
BIOSからBootの順番を変更
起動時にF2(PCによって違うだろうけど)を押してBIOS設定画面を開き、USBメモリのBootの順番を一番上に変更する。
Linux Mintのインストール
Bootの順番を変更して起動すると、USBからLinux Mintが起動する。仮インストールみたいな状態なので、デスクトップ上にあるinstall LinuxMintを実行し、インストールを進める。
ソフトウェアのアップデート
インストール後再起動すると(USBメモリは抜いておく)、Linux Mintが立ち上がる。これでインストールは終わったが、ソフトウェアを最新の状態にする為に、メニュー - システム管理 にあるアップデートマネージャーを実行し、ソフトウェアを最新の状態にアップデートする。
これで重たいWindowsともおさらばだ!
追記
インストールしただけだと日本語入力が出来ないので、日本語入力用にibus-mozcをインストールする。
$ sudo apt-get install ibus-mozc
インストール後、メニュー - 設定 - 言語サポート からキーボード入力に使うIMシステムをIBusに設定する。
Ubuntuへのzsh設定メモ
Zsh
zshは高機能のシェル。補完とかイロイロ機能があってステキ。
zshのインストール
$ sudo apt-get install zsh
デフォルトシェルの切り替え
$ chsh
変更するshellの入力を求められたらzshへのパスを入力する
/bin/zsh
ターミナルから抜け、再度入り直すとデフォルトシェルが変更される。
$ echo $SHELL /bin/zsh
oh-my-zsh のインストール
$ curl -L https://github.com/robbyrussell/oh-my-zsh/raw/master/tools/install.sh | sh
プラグインの利用(必要に応じて)
~/.zshrc の以下を
plugins=(git)
書き換える
plugins=(git ruby bundler rails )
テーマの適用
~/.zshの
ZSH_THEME="robbyrussell"
の robbyrussell を 好みのテーマに置き換える
テーマは以下を参照
Gitコマンドの補完
git-completion.bashとzshを取得(zshでもbashファイルに依存する為、両方必要)
$ mkdir ~/.zsh/completion/ $ cd ~/.zsh/completion/ $ curl -O https://raw.github.com/git/git/master/contrib/completion/git-completion.bash $ curl -O https://raw.github.com/git/git/master/contrib/completion/git-completion.zsh
git-completion.zshを_gitにリネーム
$ mv git-completion.zsh _git
補完定義ファイルの読み込み
~/.zshrcに以下を追記
fpath=(~/.zsh/completion $fpath) autoload -U compinit compinit -u
zcompdumpをリビルド
$ rm -f ~/.zcompdump $ compinit
VirtualBoxに入れたUbuntuにssh接続する
UbuntuのNetworkを選択

Port Forwardingを選択

Port Forwardingの設定を追加

名前、ホストポートは適当でOK
繋いでみる(失敗)
VirtualBoxのUbuntuを起動し、sshで接続を試みる…
ssh tenten0213@localhost -p 2222 ssh_exchange_identification: Connection closed by remote host
エラーになった…
Ubuntuにopenssh-serverのインストール
/etc/init.d/ssh が無かったので、openssh-serverをインストールする。
sudo apt-get install openssh-server
起動
sudo service ssh start
繋いでみる(できた)
% ssh tenten0213@localhost -p 2222 tenten0213@localhost's password: Welcome to Ubuntu 13.04 (GNU/Linux 3.8.0-31-generic i686) * Documentation: https://help.ubuntu.com/ Last login: Tue Oct 15 23:18:26 2013 from 10.0.2.2
参考
windowsのコマンドプロンプトだって、おしゃれに設定したら愛せる気が…しなかったのでConsole2×Nyaosで愛されターミナルを構築する
windowsのコマンドプロンプトだって、おしゃれに設定したら愛せる気がするんだ。 - そこに仁義はあるのか(仮) を読んでも、コマンドプロンプトは愛せないなって思いました(´・_・`)
むかしConsole2とNyaosでそこそこ快適な環境を整えたので、女子力を意識しつつ再構築し直してみる。(1年半くらい経ってて色々進化してた)
console2
http://sourceforge.net/projects/console/
タブ型のターミナルで、背景色や透明度、フォントなど色々設定できる。
日本語対応
インストールするだけでは日本語入力が出来ないので、以下から日本語IME対応パッチを取得し、Console.exeを置き換える。
http://sourceforge.net/projects/ishimoto.u/files/console2-ime/b148/
過去にインストールしたことがある人で、save settings to user directoryで設定を保存していた場合は過去の設定が残っている場合がある。自分の場合は以下を削除した。
C:\Users\tenten0213\AppData\Roaming\Console\console.xml
Nyaos
UNIXライクな日本語拡張コマンドラインシェル。
以下から最新版をインストール。
Cosole2のEdit-Settings...からConsoleのShellをNyaosに設定。

MinGW
GNU ツールチェーンのWindows移植版。
Nyaosの_nyaに以下を追記する。
set GWBIN=C:/MinGW/bin set MSYSBIN=C:/MinGW/msys/1.0/bin set PATH+=$GWBIN set PATH+=$MSYSBIN set HOME=$USERPROFILE alias ll $MSYSBIN/ls.exe -agoFh --time-style=+"%Y/%m/%d %H:%M" --color=always --show-control-chars alias vi $MSYSBIN/vim.exe alias grep grep -ni --color alias ls $MSYSBIN/ls.exe
参考: http://upinetree.hatenablog.com/entry/2013/03/06/220800
※参考の方がしっかり書いてあるので、そちらを見てください。
女子力!
女子力向上の為に、背景をパステルピンクに。
solarized-light をベースに、背景だけ修正した。
フォントは手書きが女子力高いよねってことであずきフォントにしてみた。
http://azukifont.com/
結果
こんなんなった。

iconは @syobochim のtwitterアイコンを使用。
こいつよりは愛せる!
 http://syobochim.hatenablog.com/entry/2013/09/16/234321
http://syobochim.hatenablog.com/entry/2013/09/16/234321
と、環境を整えてみたけど、家のWindowマシン調子悪いしもうターミナルを開く日は来ないかもしれない…
jsPDFを使ってChart.jsのグラフをPDFに出力してみたけどJPEGがアルファチャンネルに対応してなくて背景黒くなっちゃった
jsPDFについて調べてみた。 使わなそうだけど、一応メモしておく。
jsPDF はクライアントサイドでPDFを作成できるJavaScriptライブラリ。
画像も挿入出来るみたいだったので、試しにChart.jsのグラフを挿入してみたら残念な感じになった。
Chart.jsの描画より先にfillRectしてやってもChart.jsが上書きしてるみたい。
CSSで指定した背景色はtoDataURLが読み込んでくれない。
背景色が黒くなっているのは、JPEGが不透明度を表現するアルファチャンネルに対応していない為。
PNG形式だと問題なく表示出来る。
jsPDFは中々良い感じだけど、日本語が扱えないので業務では使いづらい感じ。
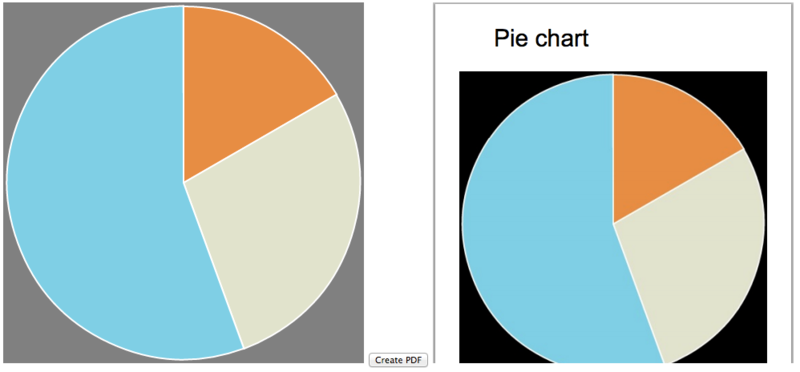
HTML5のdownload属性
最近仕事で使ったのでメモ。
HTML5ではアンカー要素の属性としてdownloadが追加されている。
以下の様に書くと、リンクをクリックすると自動でファイルがダウンロードされるようになる。
<a href="path/to/your/file" download="MyFile">download</a>
クリックするとテンテンくんのアイコン画像がDLされるので注意!
Download My Icon
ちなみに、IEとSafariでは動かない模様。
参考
https://developer.mozilla.org/ja/docs/Web/HTML/Element/a http://caniuse.com/#feat=download